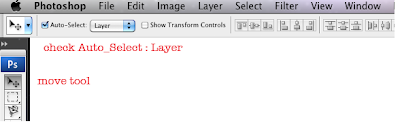standards
3.0: Students will analyze and demonstrate design principles and processes.
5.0: Students will demonstrate image acquisition skills related to preparing graphic images for incorporation into layout design.
6.0: Students will demonstrate necessary skills related to assembling page elements for output.
If you need help with Photoshop, go to http://stevecampbellhillwoodsamples.blogspot.com/
copying photos onto layers
working with the layers palette
directions
open photoshop
go to window>workspace>essentials or design (for CS5)
go to file>new>name: type your name_photoshop collage 1
width: 10 inches (not pixels)
height: 10 inches
resolution: 100
color mode: rgb
background contents: white
click OK
be sure you check Auto-Select Layer
1. Find an image in caedes.net. caedes.net
2. Click once on one of the images and drag it to the desktop. Remember: At caedes.net, click on a photo, select one of the high resolution images and drag it to the desktop.
3. Drag it onto the Photoshop icon in the dock to open it.
4. Copy it into the new Photoshop document>Click and hold on the layer thumbnail>Drag it into the new Photoshop document.
Note: In CS5, your image layer thumbnails may have an X over them. If they do, click on the check mark in the Options Bar, then go to Layer>Rasterize>Smart Object
5. Resize: Go to Edit>Free Transform and resize the image to fit in the document. Hold down Shift to resize in proportion. Click the check mark when you have what you want or the cancel button if it’s not what you want.
6. Go to File>Save. Be sure you are saving into your folder.
Repeat
1. Repeat steps 1-6 above and create 5 layers with a new photograph on each layer.
Resize all of the images to make them fit in the new document.
2. Double click on the Background layer. Click OK at the New Layer window.
3. Go to the Paint Bucket Tool and make the background black.
4. Save the document and tell me when you are finished.
Remember that you can turn off the eyeballs on Photoshop layers to simplify what you are doing to each layer.
Your grade will be based on:
1. Correct document size and specifications (25 points)
2. Seven photos on five layers (25 points)
3. Photos resized to fit layout (25 points)
4. Background color correct (25 points)