Please, no headphones or earbuds.
No food and drink near computers.
Today:
Today:
23) Apply the design process to complete projects of increasing complexity and of varying applications such as print, web, film, and marketing communications. Demonstrate the ability to select and use the appropriate tools and procedures to accomplish project goals. Prepare an informative narrative to explain a design to a peer, emphasizing how the design process and the design elements and principles were applied. (TN Reading 2, 3, 4, 7; TN Writing 2, 4, 9; TN Visual Art 1.3)
What I want you to know or do:
1. How to use Photoshop tools correctly
2. Communicate ideas with text and images
2. Communicate ideas with text and images
Questions
1. How do you resize an image and keep it in proportion?
2. How do you use the magic eraser?
3. How do you know an image is high resolution?

Your assignment
Create a Photoshop document similar to the one above. To do this, you will need to have at least two images on two separate layers. The foreground image (the stones in this example) should be one that has a very simple background. A totally plain, one-color background is best. You will be cutting out the area surrounding the main image, so that the background layer is visible behind it. You decide on the background image layer. In the example above, the background layer is the sunset.
If you need help with Photoshop, go tohttp://stevecampbellhillwoodsamples.blogspot.com/
copying photos onto layers
working with the layers palette
directions
open photoshop
go to window>workspace>essentials or design (for CS5)
go to file>new>name: type your name_sunset and stones_
width: 10 inches (not pixels)
height: 7 inches
resolution: 200
color mode: rgb
background contents: white
click OK
be sure you check Auto-Select Layer
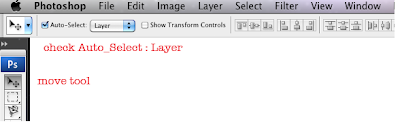
Directions
You can use your own images or photos, or find copyright-
free images from other sources.
2. Click once on one of the images and drag it to the desktop. Remember: At caedes.net, click on a photo, select one of the high resolution images and drag it to the desktop.
This image should be your background image.
3. Copy it into the new Photoshop document>Click and hold on the layer thumbnail>Drag it into the new Photoshop document.
Note: In CS5, your image layer thumbnails may have an X over them. If they do, click on the check mark in the Options Bar, then go to Layer>Rasterize>Smart Object
5. Resize: Go to Edit>Free Transform and resize the image to fit in the document. Hold down Shift to resize in proportion. Click the check mark when you have what you want or the cancel button if it’s not what you want.
6. Go to File>Save.
7. Copy the image that has a solid background onto your Photoshop document
8. Cut the background out of your foreground image.
9. Use the magic wand tool, lasso tool, or eraser tool to cutout backgrounds.
Remember that you can turn off the eyeballs on Photoshop layers to simplify what you are doing to each layer.
Your grade will be based on:
1. Correct document size and specifications (25 points)
2. Two photos on two layers (25 points)
3. Photos resized to fit layout (25 points)
4. Background cutout cleanly on foreground image (25 points)






